A guide to receiving notifications for listings matching your acquisition criteria
Last updated: January 23rd, 2024
- How do I receive instant listing notifications?
- Where can I view my listing notifications?
- How do I adjust my listing notifications settings?
Save time browsing the marketplace by getting notifications for listings matching your acquisition criteria.
When you sign up as a buyer on Acquire.com, tell us about the kind of startup you want to acquire. We’ll match that information to new listings that go live on the marketplace.
Within five minutes (or once daily or weekly), you’ll get a notification on-platform and in your inbox for the recommended listing.
Curious to see it in action? Check out our video below from product team member Nathan.
Read on to learn how listing notifications work and how they help you find your ideal startup quickly.
How do I receive instant listing notifications?
Complete your acquisition criteria to turn on instant listing notifications.
If you're a registered buyer and haven't completed your criteria, go to your Listings page and click Enter criteria. See how Nathan from our product team does it below.
To edit your existing acquisition criteria, follow the instructions in the video below.
For new buyers, once you verify your email address and select that you want to acquire a startup, we’ll direct you to the acquisition criteria page. Follow the steps below to submit your criteria and start getting notifications for recommended listings.
1. Click Awesome, let's go to begin the criteria process.
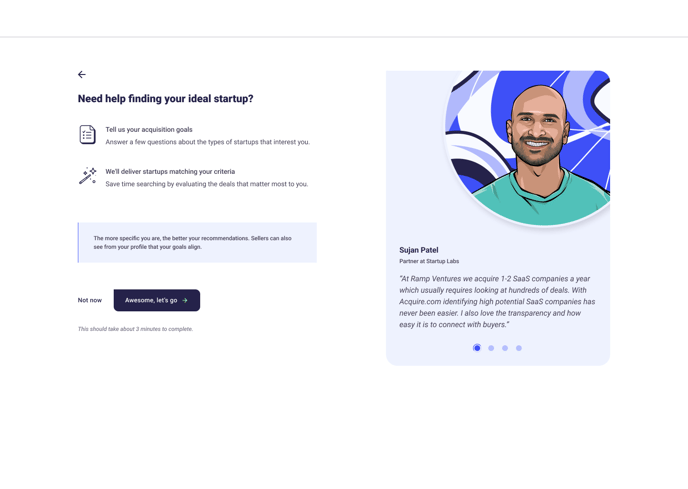
2. Select which startup types interest you (as many as you like).
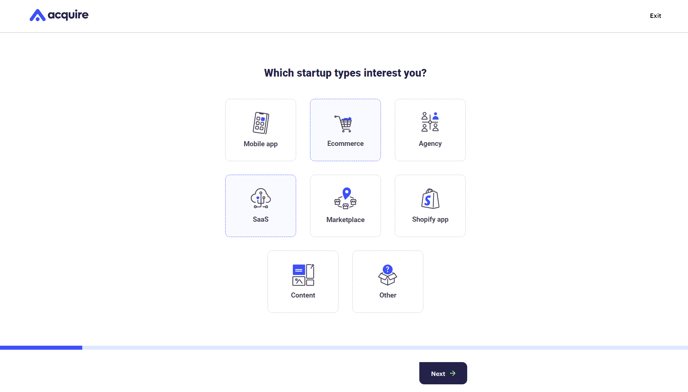
3. Enter your ideal asking price range.
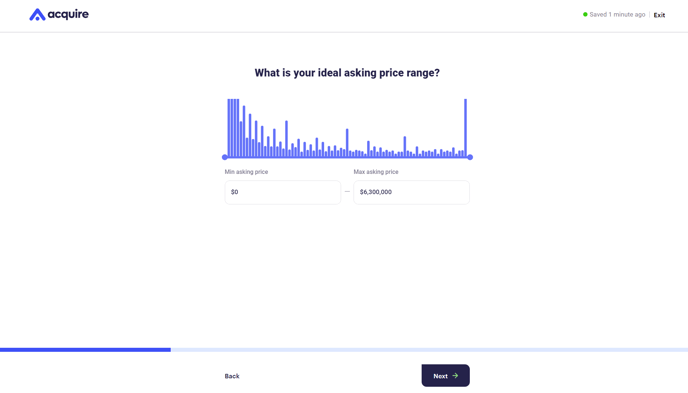
4. Enter your ideal revenue multiple range.
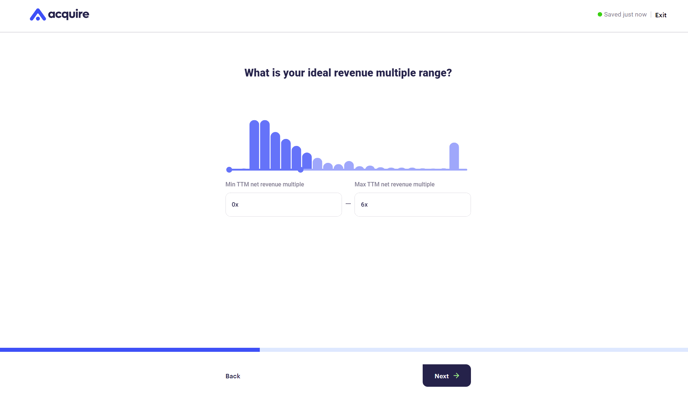
5. Enter your ideal profit multiple range.
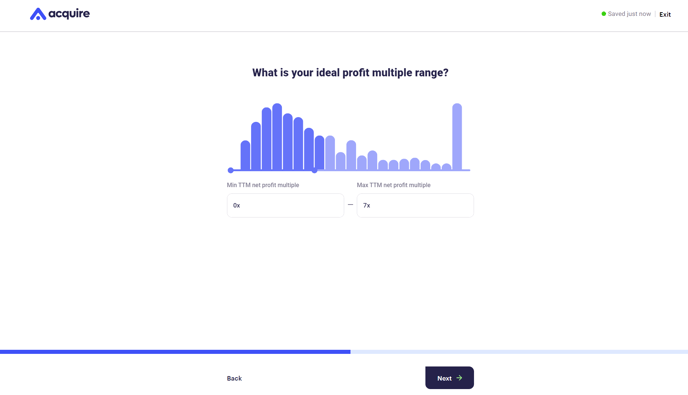
6. Enter your ideal TTM revenue range.
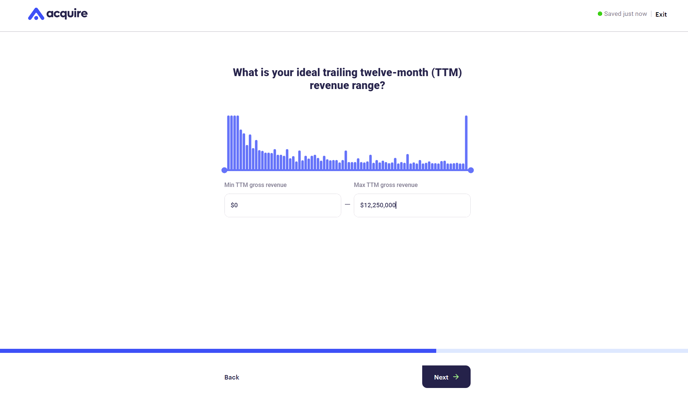
7. Enter your ideal TTM profit range.
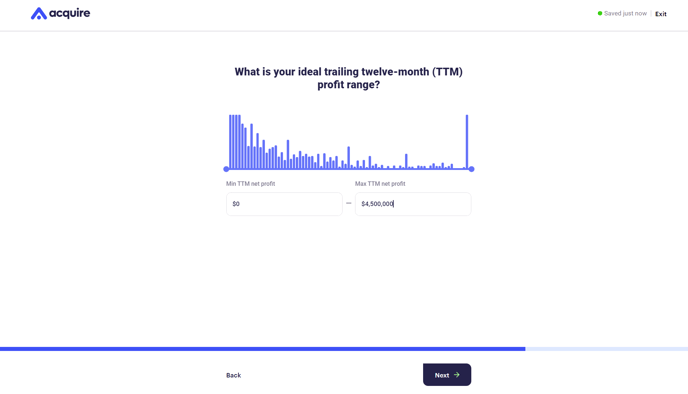
8. Enter some specifics about the startup you want to acquire.

9. Enter the locations where you'd consider acquiring startups and click See my recommendations.
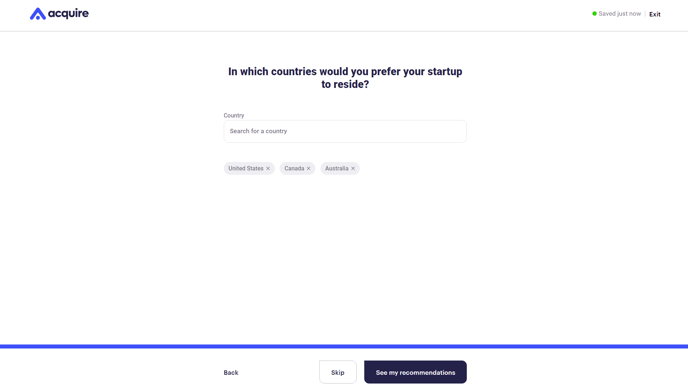
10. Our top recommendations will appear (startups currently live on the marketplace that match your criteria).
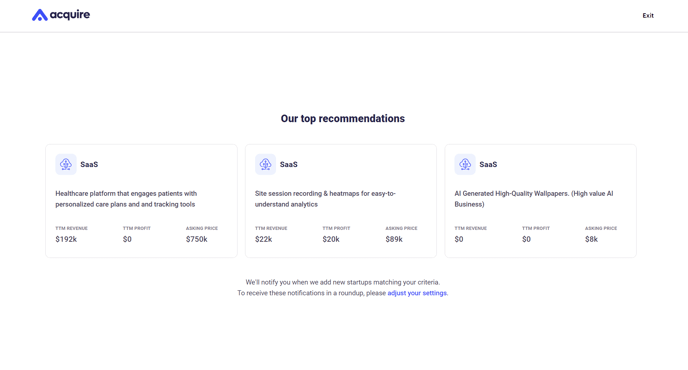
From here, you can start browsing the recommended listings, exit and go to the marketplace, or adjust your notification settings.
Where can I view my listing notifications?
To see all your listing notifications in one place, look for the notifications center within your inbox.
1. Click on your inbox.

2. Click Notifications in the top left corner.

3. View all notifications you've received recently. To mark them as read, click the double-checkmark icon on the right.

4. Once you mark your notifications as read, exit the notification center or archive notifications you're not interested in.

How do I adjust my listing notifications settings?
After completing your acquisition criteria, you'll receive instant notifications of new listings that match your interests. Within five minutes of those listings going live, a notification will appear on-platform and/or in your inbox.
To adjust the frequency and medium of your notification, follow the steps below.
1. If you still see Our top recommendations after completing your buyer criteria, click Adjust your settings below the listings. Then complete Steps 5-9 below.
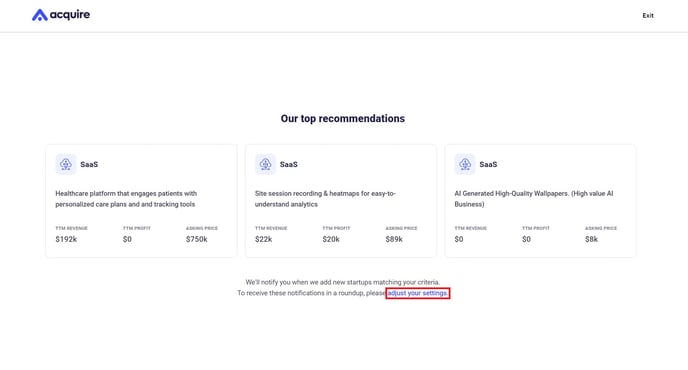
2. If you’re on the Listings or My deals pages, click your profile icon in the top right corner.
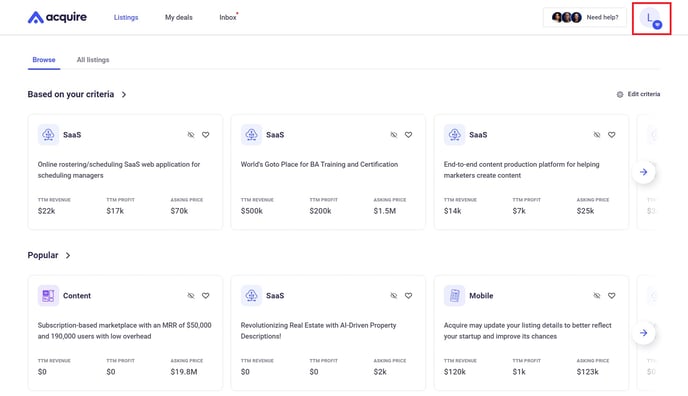
3. Scroll down to Settings.
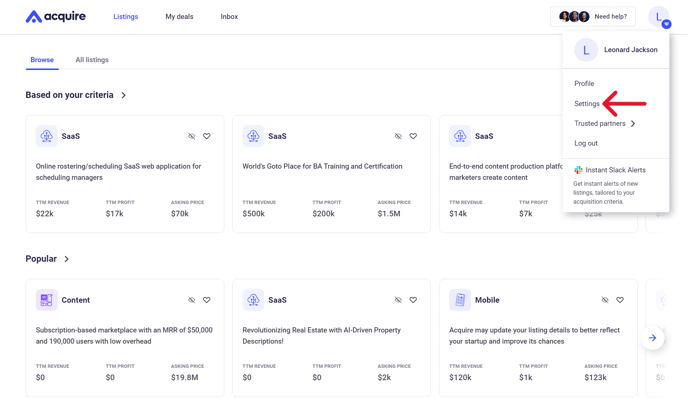
4. In your Settings, scroll down and click Notifications.

5. In your notification settings, your frequency will default to Immediate and your medium will be set to in-app notifications if you're an existing buyer. New buyers will receive immediate in-app and email notifications when they sign up.
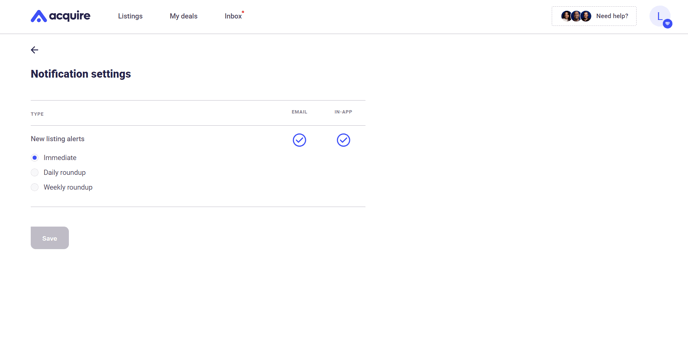
6. Select Daily roundup or Weekly roundup to reduce your notification frequency.
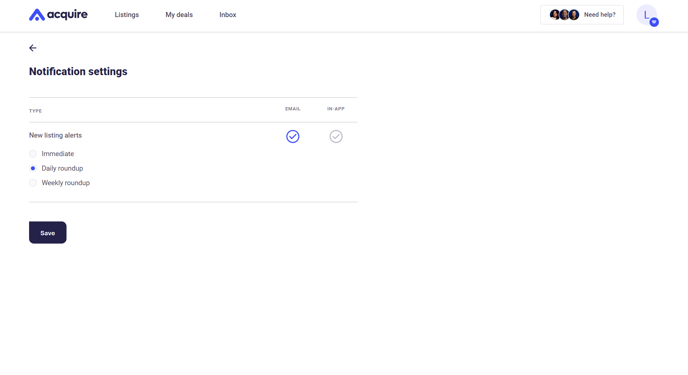
7. To deselect email or on-platform notifications, click the checkmark under the medium you don’t want.
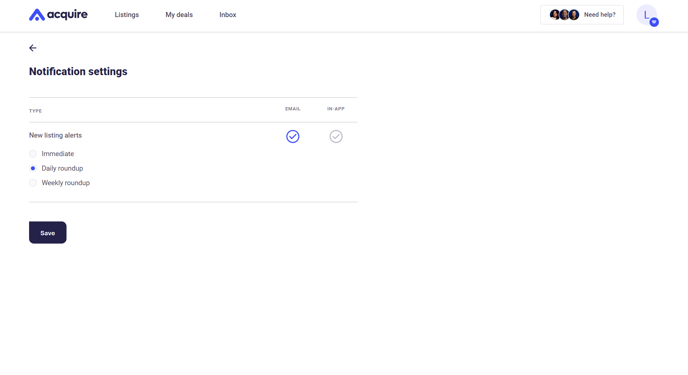
8. Click Save to save your notification settings.

Still need help?
Please search the help desk again or contact support at support@acquire.com.
